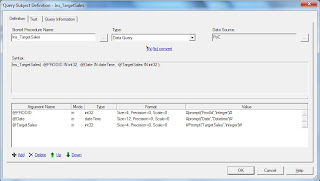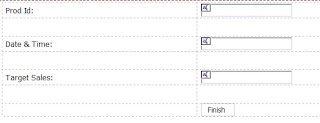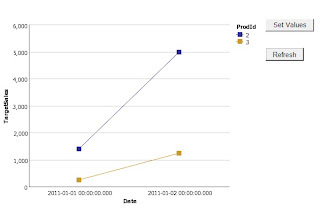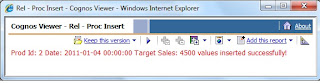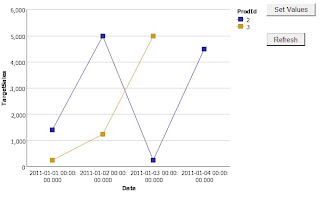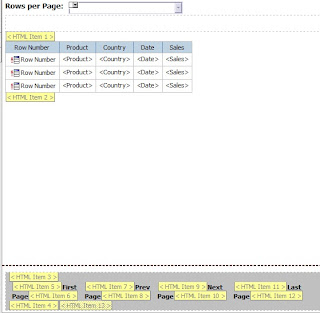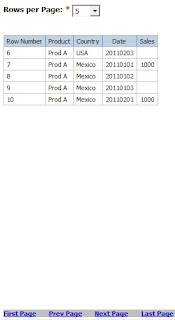Here's an example of how you can create Drill Through Style Reports using Parametrized URLs against saved report outputs.
Requirement: Create a parent report displaying various Product Lines. Create a child report that displays individual Product Line details. Both the reports need to be scheduled and saved. Users should be able to navigate from each parent Product Line record in the parent report to the corresponding product line child report output.
The requirement to have the reports scheduled and saved makes sense when you are dealing with either huge amount of data being pulled into these reports or being rendered in the reports causing them to run for a long time when run on-demand. Hence it makes perfect sense to have these reports scheduled to be run once a day, burst and saved.
Solution:
Step 1: Create the parent report by dragging in the Prod Line data item.
Step 2: Create the child report by dragging in Prod Line and the other required data items. Set the bursting options on this report to produce burst outputs by Prod Line.
Step 3: Now to create the navigational links, look up the search path for the child report.
Step 4: In the Parent report, create the HTML items as shown below:
 HTML Item 1:
HTML Item 1: <a href="../cgi-bin/cognos.cgi?b_action=cognosViewer&ui.action=view&ui.object=/content/folder[@name='Reports']/report[@name='Dim - Parm URL 2']/reportVersion[last()]/output[contains(@burstKey,'
HTML Item 2: Set the source type to Data Item Value and choose the Prod Line data item.
 HTML Item 3:
HTML Item 3: ')]&cv.header=false&cv.toolbar=false">
Use the cv.header and cv.toolbar if you need to hide the Cognos Viewer header and toolbar.
HTML Item 4: </a>
Step 5: In the child report, create the link to the parent report as shown below:
 HTML Item 1:
HTML Item 1: <a href="../cgi-bin/cognos.cgi?b_action=cognosViewer&ui.action=view&ui.object=/content/folder[@name='Reports']/report[@name='Dim - Parm URL 1']/reportVersion[last()]/output&cv.header=false&cv.toolbar=false">
HTML Item 2:</a>
Step 6: Run and save the output for the parent report. Run and burst the outputs for the child report.



Clicking on Camping Equipment in the above saved output displays the below saved Camping Equipment output in the same window.

And clicking on the Camping Equipment link in the child output takes you back to the parent report displayed in the same window.
You may notice that as you navigate back and forth between the 2 reports, the left side margin space increases pushing your report to the left and scroll bars appear in your reports now. To avoid this use a target="_parent" tag in your HTML items. If folks are interested then I will blog about why this seems to be happening.
Related Articles: